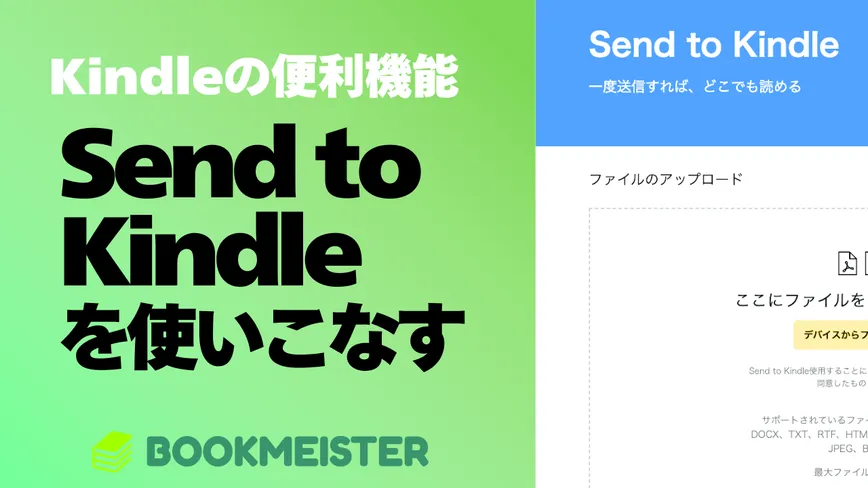
Amazon Kindleの便利機能「Send to Kindle」を使いこなそう
Amazon KindleではワードファイルやEPUBファイル、画像ファイルを自分のKindleライブラリに追加する。「Send to Kindle(別名:Kindleパーソナル・ドキュメントサービス)」という機能があります。
更新日: 2024.12.27公開日: 2022.9.2
「Send to Kindle」とは?
Kindle端末やKindleアプリでは、Amazonで購入した電子書籍やPrime ReadingやKindle Unlimitedなどのサブスクサービスで購読した電子書籍を読むか、Kindle端末に送信した電子書籍ファイルや画像ファイルを読むのが通常です。
しかし、「Send to Kindle(別名:Kindleパーソナル・ドキュメントサービス)」を使うことで、様々なフォーマットのファイルをKindle端末やKindleアプリで閲覧できるようになります。
Send to KindleはAmazonのサーバーにファイルを添付してメールすることで、Kindleライブラリに追加されます。また、Kindleで閲覧できる「Kindle形式(フォーマット)」に変換してくれる機能もあります。
「Send to Kindle」が対応するファイルのフォーマット・サイズ
便利な「Send to Kindle」ですが、対応するファイルのフォーマットやサイズには制限があります。
対応するファイルフォーマットは下記の通りです。
- Microsoft Word(.DOC、.DOCX)
- HTML(.HTML、.HTM)
- RTF(.RTF)
- Text(.TXT)
- JPEG(.JPEG、.JPG)
- GIF(.GIF)
- PNG(.PNG)
- BMP(.BMP)
- PDF(.PDF)
- EPUB(.EPUB)
- MOBI(.AZW、.MOBI)※ 2023年11月にサポート終了
概ねメジャーな画像ファイルと書籍ファイルに対応しています。逆に、エクセルやPSDなどの特殊なフォーマットには非対応です。
送信可能なファイルサイズは最大200MB(アプリ、メールは50MB)、ストレージ容量無料プランで5GBとなっています。
また、MOBI(.AZW、.MOBI)形式のファイルについては、2023年11月にサポート終了していますが、すでにSend to Kindle経由で登録してあるMOBIファイルは、これまでどおりダウンロード可能です。
「Send to Kindle」を使うメリット
Send to Kindleを使うメリットは、「Kindleで、Amazonで購入したものではない、好きな書籍データを閲覧できる」という点が第一でしょう。ただ、それだけならUSBで直接ファイルを転送した方が手っ取り早く、あえてAmazonのサーバーを経由させる必要はありません。
Send to KindleでAmazonでコンテンツを管理する最大のメリットは「複数デバイスで読書データを管理できる」という点です。
Send to Kindleで送ったファイルは、複数のデバイスでダウンロードが可能になるほか、どのページまで閲覧したかというデータもAmazon側で保存されます。
例えば、自宅でKindleで読んだ自分のデータを、出先でiPhoneで同期して、同じ場所から続きを読むということが可能になります。
「Send to Kindle」はどうやって使う?
「Send to Kindle」はいくつかの使い方があります。Webブラウザで直接アップロードするほか、アプリからアップロードをする、Eメールで送信するという使い方がメインです。
なお、WindowsアプリとmacOSアプリはamazon.co.jpアカウントには対応しておらず、Androidアプリ、iOSアプリにはアップロードファイル容量が50MBという制限があります。ウェブ版は200MBです。
| 利用方法 | Amazon.co.jp | Amazon.com |
|---|---|---|
| ウェブ | ◎ (200MBまで) | ◎ (200MBまで) |
| iOS | ◎ (50MBまで) | ◎ (50MBまで) |
| Android | ◎ (50MBまで) | ◎ (50MBまで) |
| Microsoft Word | ◎ | ◎ |
| Eメール | ◎ (50MBまで) | ◎ (50MBまで) |
| Chrome拡張機能 | ◎ | ◎ |
| Windowsアプリ | - | ◎ |
| macOSアプリ | - | ◎ |
特殊なのはMicrosoft WordとChrome拡張機能で、Microsoft WordはワードドキュメントをKindleにエクスポートする、Chrome拡張機能はChromeで閲覧しているページをKindleにエクスポートする方法です。
万能なのは「ウェブアップロード」
Send to Kindleを使う上で万能なのは、ウェブアップロードです。
ウェブアップロードであれば複数ファイルを同時アップロードでき、しかも最大ファイルサイズは200MBになるため、自炊した漫画などもアップロード可能になります。
Send to Kindle ウェブアップロード | Amazon
アップロードしたデータはそのままパーソナル・ドキュメント設定で管理が可能なため、ブラウザで全てが完結します。
メール送信も地味に便利
Kindle端末やKindleアプリを使っていると、実はAmazon側が自動で「xxx@kindle.com」というメールアドレスを発行しています。このアドレスに対してメールを送信するとKindleの「パーソナルドキュメント」に保存されます。
自分のkindle.comメールアドレスは、Amazonのパーソナル・ドキュメント設定から探すことが出来ます。
メールアドレスを確認したら、その宛先にライブラリに追加したいファイルを添付してメール送信するだけです。
ただし、送信時には以下の制限があります。
- 一度に送信できる添付ファイルは最大25点まで
- 承認済みEメールアドレスは最大15。
- 一度に送信できるファイルサイズは合計で50MBまで
例えば、会社の資料などが添付されたメールを、そのまま自分のkindle.comメールアドレスに転送すれば、Kindleでも資料が閲覧できるようになります。これは、地味に便利な機能です。
メールを送信してライブラリに追加がされると「パーソナル・ドキュメントのライブラリへの保存完了 のお知らせ」という自動送信メールが届きます。自動送信メールが届く前でも、Kindle本体などでライブラリを更新すると、ドキュメントが追加されることもあります。
「Send to Kindle」を使う上でのポイント
保存できるストレージ容量は?
Send to Kindleはファイル数に上限はありませんが、保存領域には上限があります。
下記のAmazonフォーラムに回答がある通り、Send to Kindleで保存できるクラウドストレージの容量は、無料プランでは5GBまで。
パーソナル・ドキュメントは無制限に保存できますか? | Amazon
5GBというと、漫画データなどでは100冊も保存ができないため、たくさんの書籍データを保存したい場合は、epubなどのテキスト電子書籍を保存するのに使って、サイズに大きいファイルはUSBでKindle本体に直接転送する方が良いでしょう。
また、無料プランの5GBで足りない場合は、100GBなどクラウドストレージをアップグレードすることも可能です。アップグレードはAmazon Photoのストレージ追加オプションサブスクリプションを購入する形になります。
ドキュメントファイルをKindle形式にする場合は件名に「変換」と入れよう
もしドキュメントファイルをそのまま取り込むのではなく、Kindle形式に変換したのであれば、メールの件名に「変換」と日本語で入れるだけでOK。
Amazonサーバー側が自動で変換してライブラリに追加してくれます。
同じ名前のファイルを複数回送信したらどうなる?
社内の書類のアップデートなどで、書類のファイル名が同じということはよくあります。
「Send to Kindle」では、同じ名前でファイルを追加すると「同じファイル名の電子書籍ファイルが複数登録される」という仕様です。
ですので、同じファイルを送信する場合は、後述する「パーソナル・ドキュメントを削除する」方法で、古いファイルを削除しましょう。
登録したドキュメントをライブラリから削除する方法
一度ライブラリに登録したドキュメントは、Kindle端末やKindleアプリからは削除が出来ません。
下記のページから削除をします。
デフォルトの一覧は購入した書籍になっているので、「表示」のプルダウンから「パーソナルドキュメント」を選んで自分のドキュメントを表示させてから、削除をします。