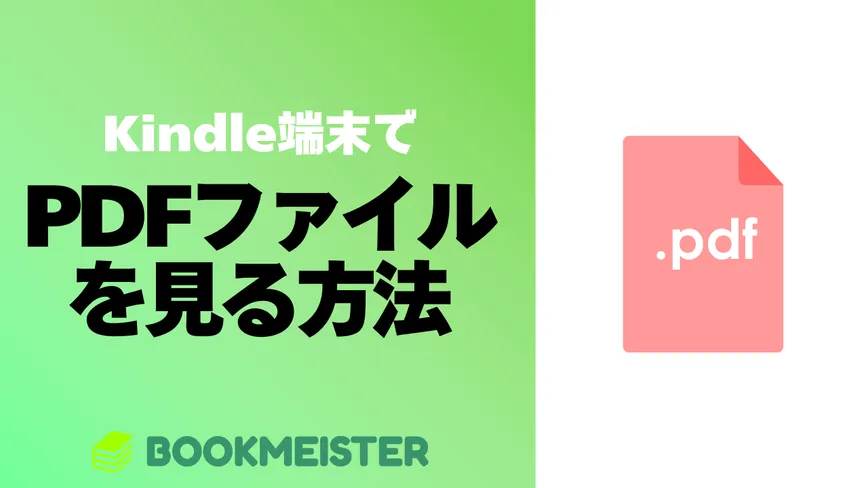
Kindle端末でPDFファイルを見る方法
Kindle端末は軽量で見やすい画面はPDFの閲覧にも最適。今回は、Kindle端末でPDFファイルを見る方法を解説します。
更新日: 2025.1.15公開日: 2024.6.4
Kindle端末はデフォルトでPDFに対応している
Kindle端末は、標準でPDFファイルの表示に対応しています(初代Kindle端末を除く。Kindle 第2世代はファームウェアVer.2.3から対応)。
そのため、特別な変換をしないでも、そのままPDFファイルをKindle端末で閲覧することが可能です。
Kindle端末にPDFファイルを取り込む方法
重要なのは、Kindle端末にどうやってPDFファイルを取り込むかです。
現在、Kindle端末にPDFファイルを取り込む方法は二つあります。
- USB接続でPCからファイルを転送
- Send to Kindleを使って、Amazonクラウドにファイルを同期
両者の違いを比較してみましょう。
| 項目 | USB経由 | Send to Kindle |
|---|---|---|
| Kindle端末に転送 | PCでファイル転送 | アプリやWebなどからデータ送信し、端末でDL |
| Kindle端末から削除する時 | 端末で削除、PCでストレージから削除 | 端末で削除 |
| 削除したPDFの扱い | 永久に削除 | クラウド上に保存されている |
USB接続でPCからファイルを転送
一番ベーシックな使い方は、この方法でしょう。
PCとKindle端末をUSBケーブルで繋いで、PC上に出てきた「Kindle」というストレージの「Documents」フォルダにPDFファイルを入れれば、Kindle端末上のライブラリからPDFファイルを開くことが出来ます。
USB接続でのファイル転送は、第2世代のKindle DX以降の全てのモデルで対応しているため、現在市場で入手可能なほぼ全てのKindleで使うことが出来ます。
Send to Kindleを使う
実は便利なのがSend to Kindleを使う方法。Kindle端末を使っているなら使いこなしたい機能です。
Send to Kindleを使う場合は、
- メールやアプリ、WebブラウザからPDFファイルをアップロード
- Amazonクラウドに変換されるのを待つ
- Kindle端末でクラウドからダウンロード
という幾つかのステップを踏むことになります。
一見不便ですが、一旦アップロードしたPDFファイルはクラウドから削除するまでいつでもダウンロード可能なステータスになるため、「読み終わったら端末から削除して、必要になったらまたダウンロードする」というのがワイヤレスで行うことが可能です。
Send to KindleはPDFファイルだけでなく、画像やEPUBファイルにも対応しているため、使いこなすと読書ライフが一変するほど便利な機能です。